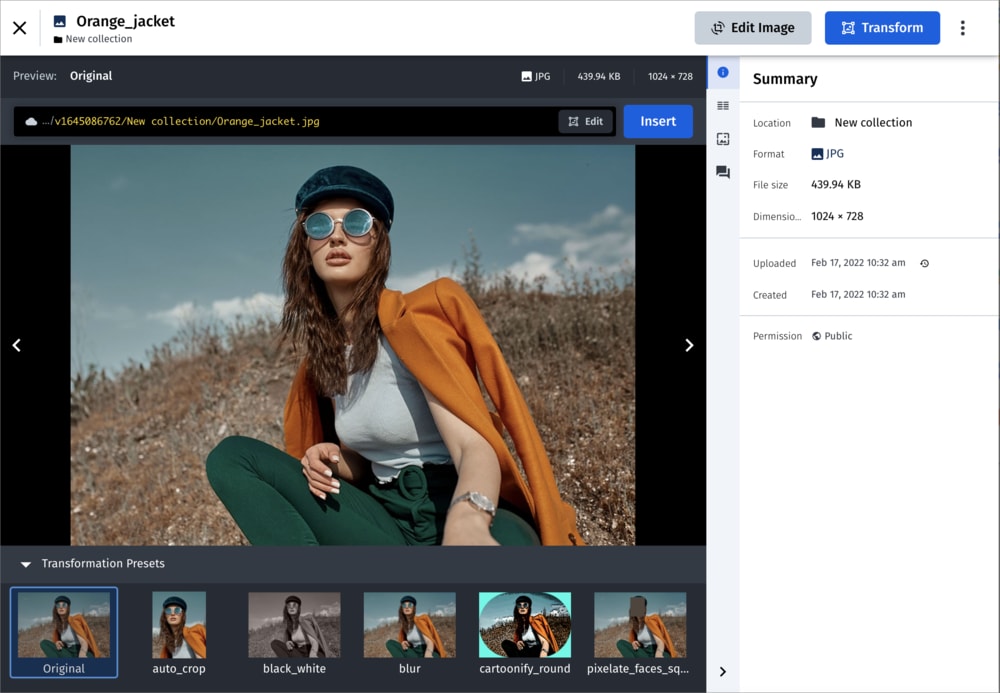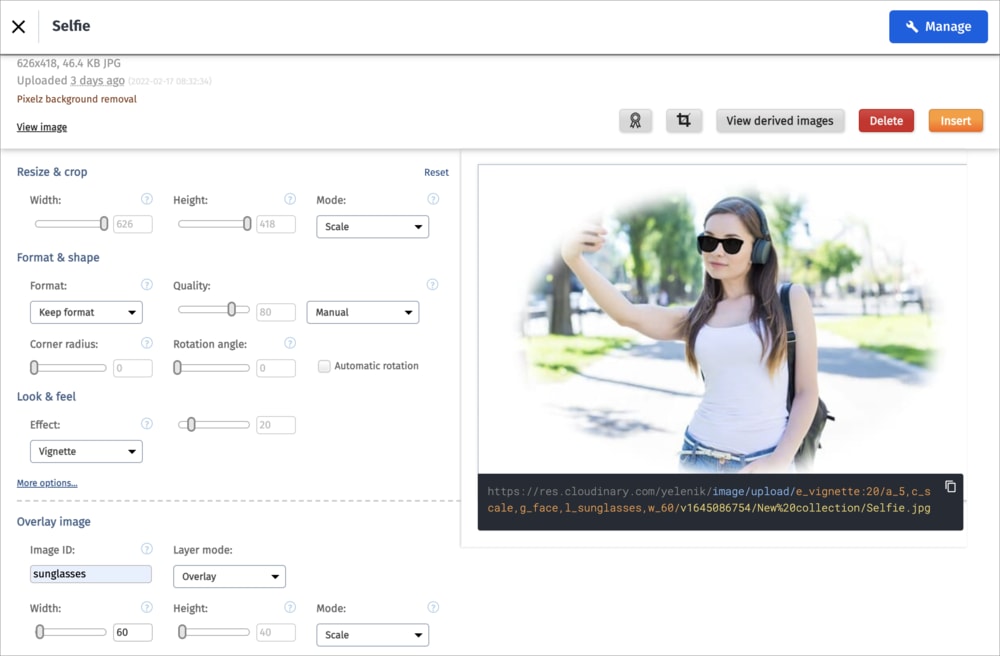Salesforce Commerce Cloud Page Designer Cartridge
Last updated: Apr-04-2024
Overview
Salesforce Commerce Cloud (formerly Demandware) is one of the industry's most agile and scalable e-commerce platforms. Cloudinary offers a certified Salesforce Commerce Cloud (SFCC) Page Designer cartridge that enables you to embed images and videos from Cloudinary into pages created with Page Designer. The Cloudinary image and video components allow you to transform, optimize, and deliver your images and videos to meet the performance and design needs of your website.
Installation
You can download the certified Page Designer cartridge from the Cloudinary for Page Designer page on the SFCC Link Marketplace (requires SFCC login). Installation and basic usage instructions are provided in the download - see the Cloudinary LINK Page Designer Guide in the documentation folder. You can also get the most recent release from Cloudinary's GitHub repo.
Page Designer cartridge video tutorial
This video demonstrates how to embed Cloudinary images and videos into your Page Designer layout, how to add branding overlays and how to customize the video player.
Tutorial contents
- Once you've published your page components, any changes you make to the global configuration are not applied to these components. You need to recreate your components for the configuration changes to take effect. This is a limitation of SFCC.
- If you first publish to your SFCC staging environment and promote that to production, ensure that any media links are set to your production URLs, as these cannot be changed between the staging and production environments.
Integrating components into your custom attribute editor
If you are developing your own Page Designer components, you may wish to combine the functionality provided by Cloudinary's image and video components with your own functionality. See Integrating Cloudinary components into your custom attribute editor for details.
Commonly-used Media Library features
The SFCC Page Designer Cartridge embeds a compact version of the Cloudinary Media Library within each image and video component. You can access almost all of the same functionality that's available in the full Media Library in your Cloudinary Console. The Media Library opens when you click Choose Image or Choose Video in the Cloudinary Image or Video Component panel, or by clicking the folder icon if you have already selected your image or video, as shown here:
Advanced Search
The Advanced Search feature lets you search by filters such as tags, metadata, format, orientation, resolution, or (if supported for your account), even by image analysis characteristics, such as prominent colors, presence of faces, or image location.
For more details, see Advanced Search in the Digital Asset Management guide.
Collections
Collections are ad-hoc groupings of assets. Assets can be added to and from collections without affecting or moving the asset itself, and assets can be included in multiple collections. You can create your own collections (assuming you have the required permissions) or other Cloudinary users can share collections with you. You can also share collections with external stakeholders by sending a URL to a dedicated collection webpage, which is available to those with a link during an optionally specified date range.
Collections can often be a convenient way to group all assets that you might want to use on a particular project or campaign.
For more details, see Collection management in the Digital Asset Management guide.
Tagging and metadata
Assets that have tags and other metadata enable all Media Library users to better organize and search for assets in the Media Library.
In addition to the option to specify tags when you upload an image or video, you can also add or edit tags and other metadata after images and videos are uploaded via the embedded Media Library, and even set the same tags or metadata on multiple images and videos at once.
You can view and set this data using the Asset toolbar or in the Asset management page.
Asset toolbar
You can set tags and metadata for several selected assets at once from the Media Library using the Tag or Edit Structured Metadata options in the asset toolbar. You can Edit Contextual Metadata via the (3-dot) options menu. The type of metadata available for editing (contextual or structured) depends on the setup for your organization's account.
Asset management page
You can view or edit tags and metadata as well as view embedded image metadata for a specific asset from the Summary and Metadata tabs of the Asset management page.
To open the Asset management page either double-click the asset or select Manage from the asset's context (right-click) menu.
Media Editor
The Media Editor is only applicable to images and is accessible from the Asset management page, by clicking the Edit Image button.
In the Media Editor, you can crop and resize your image to suit your design. If you save the modified image, your current asset will be overwritten. You can retrieve the original if you have backups enabled. Otherwise, you may prefer to download the modified image and upload it as a new asset.
Transformation editor
The transformation editor is accessible from the Asset management page, by clicking the Transform button.
In the transformation editor you can apply, and preview various transformations, then click Insert to use this transformed asset as your media item. Unlike when using the Media Editor, your original asset remains unmodified.
For more details, see Asset and transformation editing in the Digital Asset Management guide.
 Programmable Media
Programmable Media
 Digital Asset Management
Digital Asset Management