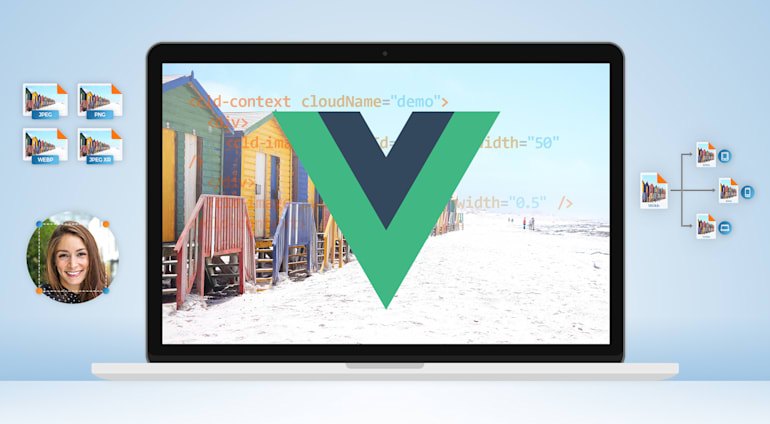Launched in 2014 as an open-source JavaScript framework for building user interfaces for web apps, Vue.js has become a tool of choice for many developers. Currently, Vue.js is the most starred front-end JavaScript framework on GitHub with over 145,000 stars.
Optimizing images that reside in Vue.js apps with the Cloudinary Vue SDK is a cinch. This article explains why and describes the steps.
Background
The smaller an image, the faster the browser can download it for display. Optimizing images means delivering them in the smallest-possible size without losing visual quality, leading to bandwidth savings and faster loading of websites.
That image optimization is mandatory for all websites is a case that can easily be made. That’s because faster image loading on websites invariably lifts audience conversion rates. In fact, studies have shown that half the online visitors expect a website to load within two seconds.
Cloudinary the Media Full-Stack Platform
With Cloudinary, you can effectively and efficiently optimize digital media—regardless of the programming language in which you code—because Cloudinary automatically performs most of the related tasks by default. Besides, the platform’s delivery process through integrated content delivery networks (CDNs) ensures prompt transmission to both desktop and mobile audiences.
After uploading images to Cloudinary, you can leverage its major capabilities, as described in the subsections below. For details on other Cloudinary options for optimizing images, read the documentation section Image Transformations.
Automatic Quality Adjustment and Encoding
Adding the q_auto parameter to an image’s URL enables Cloudinary to select the optimal quality-compression level and encoding settings according to the image content, format, and viewing browser. The result is, gratifyingly, a smaller image that still retains its original visual quality. See this example:

To further adjust the visual quality, edit q_auto to read q_auto:best, q_auto:low, q_auto:good, or q_auto:eco.
Automatic Formatting
Adding the f_auto parameter to an image’s URL enables Cloudinary to analyze the image content and select the best format for delivery, such as WebP for Chrome browsers or JPEG-XR for Internet Explorer browsers. For all other browsers, Cloudinary delivers images in their original format.
Resizing and Cropping
To resize an image, add either or both of these two parameters to the URL: width (w) and height (h). Cloudinary leaves the aspect ratio as is while performing resizing tasks.
Here are three examples:



To have Cloudinary crop an image, add the crop (c) parameter to the URL and specify one of these modes: scale, fit, mfit, fill, lfill, limit, pad, lpad, mpad, crop, thumb, imagga_crop, or imagga_scale.
Vue.js Tutorial: Image Optimization in Web Apps
This section describes how to optimize images in Vue.js apps with the Cloudinary SDK.
Automatic Quality and Encoding
You can edit the quality level of images in Vue.js apps with JavaScript code, for example:
Here, under quality, 50 is your choice of quality level on a 0-100 scale. The lower the level, the smaller the image size. The higher the level, the larger the size and the better the quality.
But why do it manually like that? Instead, automate that compression task by taking advantage of Cloudinary with this code:
<cld-image publicId="prosper.jpg" > <cld-transformation quality="auto" /> </cld-image>
Adding the quality=”auto” parameter is the best way to significantly reduce image size through automation.
To further narrow the size or to ensure higher-than-average quality, replace auto with auto:best , auto:good, auto:eco, or auto:low, for example:
<cld-image publicId="prosper.jpg" > <cld-transformation quality="auto:low" /> </cld-image>
Automatic Formatting
Adding the fetchFormat=”auto” parameter is the best way to ensure that Cloudinary delivers your images in the optimum format to the viewing browser in question. See this code example:
<cld-image publicId="prosper.jpg" > <cld-transformation width="500" fetchFormat="auto" crop="scale" /> </cld-image>
Vue.js
Image Resizing and Cropping
By adding the relevant parameters to the <cld-image> and <cld-transformation> Vue.js components, you can resize and crop images, for example:
<cld-image publicId="family_bench.jpg" > <cld-transformation width="150" height="150" gravity="faces" crop="fill" /> </cld-image>
The fill cropping method generates an image size of 150 x 150 pixels while retaining the original aspect ratio.
To change the size, assign new values to the width and height parameters. Note this neat Cloudinary capability: if you set only width or height, Cloudinary automatically updates the other parameter to maintain the aspect ratio. An example:
<cld-image publicId="prosper.jpg" > <cld-transformation width="0.5" crop="scale" /> </cld-image>
Here, despite the width adjustment with the 0.5 value, the aspect ratio remains intact.
Another example:
<cld-image publicId="prosper.jpg" > <cld-transformation width="200" height="100" crop="scale" /> </cld-image>
Here, too, the aspect ratio stays the same notwithstanding the resizing to a width of 200 and a height of 100 pixels.
Conclusion
This Vue.js tutorial for Image optimization is paramount for the performance of web apps. Do mount the effort to properly optimize and cache their images. For an excellent insight and suggestions on how to optimize JPEG images without compromising quality, read this Cloudinary article.
Further Reading on Image Optimization
- Website image optimization and fast delivery with Cloudinary
- The Complete Guide to PHP Image Compression and Optimization
- Python Image Optimization and Manipulation
- Image Optimization in Ruby
- Image Optimization for WordPress
- The Pros and Cons of JPEG 2000
- Adopting the WebP Image Format for Android on Websites Or Native Apps
- Ten Website-Image Mistakes that Slow Load Times
- Automatically Reduce Image Size Without Losing Quality
- Automate Placeholder Generation and Accelerate Page Loads
- Three Ways to Do Progressive JPEG Encoding